Entering Class Meeting Info
This section provides answers to Frequently Asked Questions (FAQs) about entering class meeting information such as meeting day(s), times, rooms, and room features. For questions about entering class meeting information during the one-off period see the FAQs about new/delete one-offs and modification one-offs. If you don't find the answer to your CCLP question, try putting a keyword or phrase into the Search CCLP field (in the upper right corner) and press Return, or you can submit an idea for a FAQ.
Request a General Assignment Room
Schedule in a Large Lecture Room
Schedule in a Departmentally-Held Room
Entering Schedule and Registrar Comments
Troubleshoot Invalid Day or Time Errors
Capacities of General Assignment Rooms
Guidelines for Entering Fall 2021 Scheduling Location Information
Guidelines for Entering Winter 2022 Scheduling Location Information
Q: How Do I Enter Meeting Day(s)?
A: In the CCLP there are three standard meeting patterns for days, MW, MWF, and TTH. Each of these three standard meeting day patterns has standard meeting start time blocks you can choose from (or you can set the meeting times manually). Individual days or different meeting day combinations can be entered (to enter individual days, double-click in the Day field and then type the day value or values).
Day values should contain a single letter per day of the week as follows:
- M (for Monday)
- T (for Tuesday)
- W (for Wednesday)
- TH (for Thursday)
- F (for Friday)
- S (for Saturday)
- SU (for Sunday)
These day values can be combined when a class is offered on mulitple days. For example, MTW means the class is meeting on Monday, Tuesday, and Wednesday.
The following day values will cause an error during batch and one-off processing so please do NOT enter days in this manner:
- TBA or TBD
- Multi letter day abbreviations such as MON, TUE, TUES, WED, etc.
- Fully spelled out days such as Monday, Tuesday, Wednesday, etc.
In secondary sections, you should not enter days and times if you are requesting a General Assignment space. Instead you should indicate your preferences in the Registrar Comments field. If you want to schedule a secondary section in your own department space then it is ok to indicate the days, times, and room.
Q: How Do I Enter Meeting Start Times and End Times?
A: In the Days field, if you select one of the three standard meeting day patterns, MW, MWF, or TTH, you can choose from a selection of standard Start Time block values or you can enter your own Start Time value. If you select a standard start time, the end time for that standard time block will be filled in. If you later decide to change the Start Time to a different standard time block and the End Time is not blank, the End Time will not change. In order for the End Time field to be filled in with a standard end time value, it must first be blank.
If you want to enter your own Start Time and End Time values:
- Start Time and End Time values must be entered in the format HH:MM AM (or PM)
- Make sure you include the AM or PM as appropriate to your time value. If the End Time field is already populated and you change the Start Time, the End Time will not change. You must change it manually.
- For meeting time blocks that span before and after noon, make sure you have the correct AM and PM values set on the Start Time and End Time values. For example, the Start Time for a meeting that starts at 11:30 in the morning should have the value 11:30 AM. The End Time for a meeting that ends at 1:30 in the afternoon should have the value 1:30 PM.
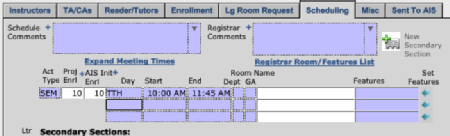
In secondary sections, you should not enter days and times if you are requesting a General Assignment space. Instead you should indicate your preferences in the Registrar Comments field. If you want to schedule a secondary section in your own department space then it is ok to indicate the days, times, and room.
If you are getting the Incorrect Day or Time error, see the FAQ on troubleshooting day or time errors.
Q: How to Request a General Assignment Room?
A: General assignment rooms should only be selected if they have been pre-assigned (one that has been assigned in large lecture process or that has been assigned to you because it is your department space). Do not put in a general assignment room into the Scheduling tabbed area if the room is not pre-assigned (instead indicate your request in the Registrar's Comments area).
To request a general assignment room that has been pre-assigned:
-
Go to the Sched Dev record.
-
Click on the Scheduling tabbed area.
-
Click on the blue box below GA and select the assigned room from the dropdown menu.
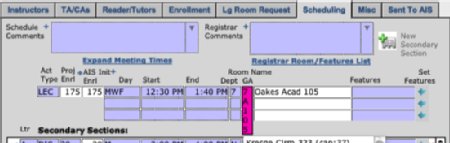
To request specific media or room features for a course being held in a general assignment room, you must leave the room fields blank. This will trigger AIS and Resource 25 to assign a room to the class.
-
Click the
 under the Set Features column. The Set Features popup will appear.
under the Set Features column. The Set Features popup will appear. -
Select those features you would like by click on the checkboxes for those features. To remove a feature that is already checked, click the checkbox and it will become unchecked.
-
When you are finished, click Save Selection and Close, or you can select Cancel.
Q: How to Schedule a Large Lecture Room?
A: You should have already been assigned a room for the course via the campus large lecture meeting (or after, via contacting Publications and Scheduling). You should enter this assigned room into the CCLP.
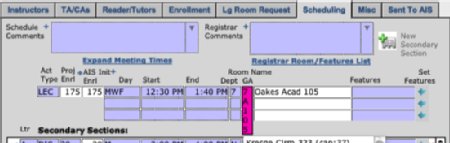
Q: How to Schedule a Departmentally-Held Space?
A: NOTE: You should only assign departmentally-held space that you are authorized to assign.
- Go to the Sched Dev record.
- Click on the Scheduling tabbed area.
- Click on the blue box below Dept and select the room from the dropdown menu.
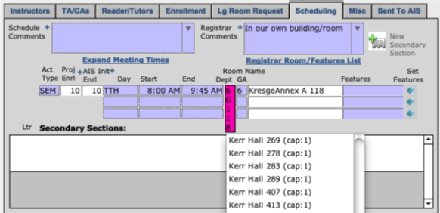
Q: What is the Correct Way to Enter Schedule Comments and Registrar Comments?
A: The Schedule Comments and Registrar Commetns fields have different purposes and it is important to use them correctly.
Use the Registrar Comments field to indicate comments that are not going to appear in the Schedule of Classes. Some examples that are appropriate to include in the Registrar Comments field:
- to indicate faculty preferences (due to disability or preferences of times and geographic location).
- to indicate that a course is taught in conjunction with one or more other courses (you can indicate additional information about the enrollments of each respective class).
Use the Schedule Comments field to indicate information that will appear in the Schedule of Classes. Do not indicate faculty preferences (due to disability or preferences of times and geographic location). Some examples of comments that are appropriate to include in the Schedule Comments field are:
- to indicate if the course is also offered one more more other courses (crosslisted)
- to indicate if the course is taught in conjunction with one more more other courses. When indicating the taught in conjunction courses indicate the subject before each course number).
Q: I am seeing the error Incorrect Day or Time. What could be the cause(s) and how can I correct the error?
A: The error Incorrect Day or Time refers to an incorrect value in the Day, Start Time, or End Time fields. Here are some of the common causes of the error:
- Start Time or End Time values do not contain AM or PM
- Day, Start Time, End Time values contain a carriage return
- Day, Start Time, End Time values have a extra space
- Day(s) are not entered correctly. See Meeting Days for information on how to enter day values.
To troubleshoot the Incorrect Day or Time error on secondary sections, click the Expand Meeting Times link, then go into each secondary section and review the popup. To do this click the blue arrow for each secondary section. If a secondary section has a data error on the Day, Start Time, or End Time fields you will see the Incorrect Day or Time error in the secondary section popup.
Q: What are the room capacities of the General Assignment rooms?
A: Information on the room capacities of the General Assignment rooms can be found on the Registrar's web site at http://registrar.ucsc.edu/classrooms/information/index.html
Q: Guidelines for Entering Fall 2021 Scheduling Location Information
A: For detailed guidelines on how to enter scheduling location information for Fall 2021 scheduling see: Adding a Registrar Comment to Indicate Instructional Preference for Fall 2021 Scheduling
Q: Guidelines for Entering Winter 2022 Scheduling Location Information
A: For detailed guidelines on how to enter scheduling location information for Winter 2022 scheduling see: Adding a Registrar Comment to Indicate Instructional Preference for Winter 2022 Scheduling
